حتماً برای شما هم، مثل من، پیش آمده است فایل یا فولدری داشته باشید که بخواهید از آن در مقابل دسترسی سایر افراد محافظت کنید. در واقع محافظت از فایلها و اطلاعات شخصی، یکی از مهمترین و ابتداییترین امور در استفاده از رایانه، تبلت و موبایلها در عصر فناوری است. یکی از راههای جلوگیری از دسترسی سایر افراد به فایلها و فولدرهای شخصی، رمزگذاری آنهاست.
هرچند نرم افزارهای بسیاری برای رمزگذاری فایلها و فولدرها وجود دارد، اما اکثر این نرم افزارها غیر رایگان هستند و استفاده از آنها مشکلات خاصی دارد. به همین دلیل و برای افزایش امنیت فایلها، مایکروسافت قابلیت جدیدی را در ویندوز ۱۰ اضافه کرده است که به کمک آن به راحتی میتوانید فولدرهای شخصیتان را رمزگذاری کرده و فایلهایتان را محافظت کنید.
در ویندوز ۱۰، استفاده از رمز برای محافظت از فولدر و فایلهای موجود در آن، بسیار آسان است و نیاز به دانش برنامه نویسی خاصی ندارد. با دنبال کردن مراحل زیر، به راحتی و در کمتر یک دقیقه قادر خواهید بود فایلهای شخصیتان را رمزگذاری کنید.
چگونه در ویندوز ۱۰ فولدر را رمزگذاری کنیم؟
۱- یک فایل Note Pad جدید بسازید. به عنوان مثال یک فولدر باز کرده و در آن راست کلیک کنید. از منوی باز شده، گزینه New و سپس Text Document را انتخاب کنید.
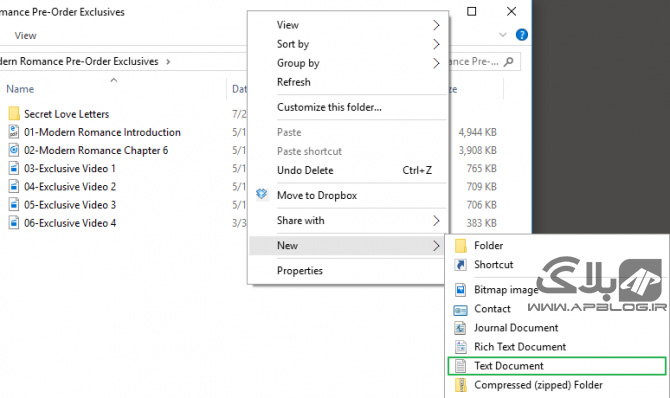
۲- یک نام برای فایل انتخاب کنید، نام انتخابی برای فایل اهمیتی ندارد.
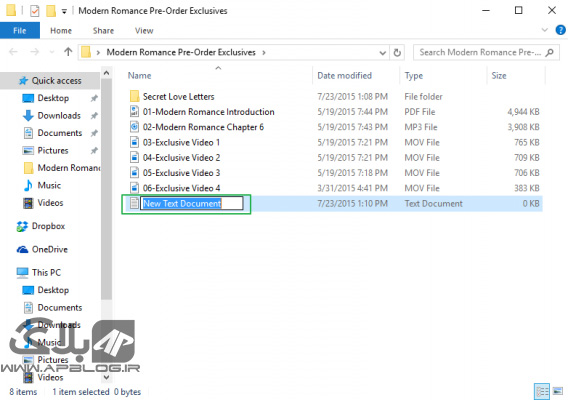
۳- فایل Note Pad ساخته شده را باز کنید. کد زیر را کپی کرده و در فایل Note Pad باز شده، Paste کنید.
cls
@ECHO OFF
title Folder Locker
if EXIST “Control Panel.{21EC2020-3AEA-1069-A2DD-08002B30309D}” goto UNLOCK
if NOT EXIST Locker goto MDLOCKER
:CONFIRM
echo Are you sure u want to Lock the folder(Y/N)
set/p “cho=>”
if %cho%==Y goto LOCK
if %cho%==y goto LOCK
if %cho%==n goto END
if %cho%==N goto END
echo Invalid choice.
goto CONFIRM
:LOCK
ren Locker “Control Panel.{21EC2020-3AEA-1069-A2DD-08002B30309D}”
attrib +h +s “Control Panel.{21EC2020-3AEA-1069-A2DD-08002B30309D}”
echo Folder locked
goto End
:UNLOCK
echo Enter password to Unlock folder
set/p “pass=>”
if NOT %pass%==Your-Password-Here goto FAIL
attrib -h -s “Control Panel.{21EC2020-3AEA-1069-A2DD-08002B30309D}”
ren “Control Panel.{21EC2020-3AEA-1069-A2DD-08002B30309D}” Locker
echo Folder Unlocked successfully
goto End
:FAIL
echo Invalid password
goto end
:MDLOCKER
md Locker
echo Locker created successfully
goto End
:End
۴- عبارت «Your-Password-Here» را در متن فایل پیدا کنید و به جای آن پسورد مورد نظر خود را بنویسید.
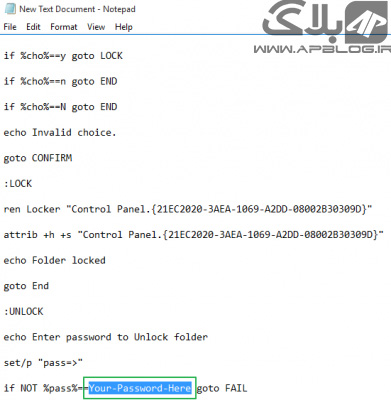
۵- فایل را ذخیره کنید. از منوی File (گوشهی چپ بالا)، گزینهی Save As را انتخاب کنید.
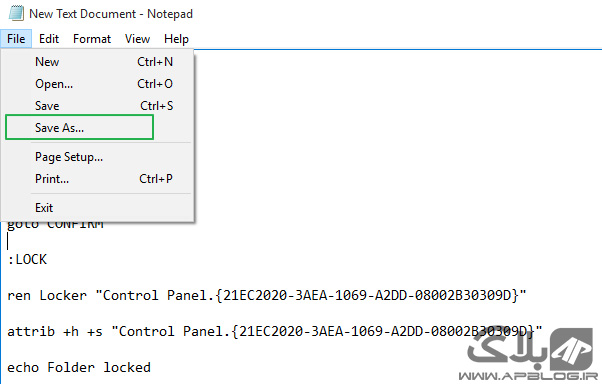
۶- در پنجرهی باز شده (برای ذخیره سازی) روی عبارت «Text Documents (*.txt)» (یا هر نامی که برای فایل انتخاب کردهاید) در بخش Save as type: کلیک کنید و از منوی کشویی باز شده، گزینهی «All Files» را انتخاب کنید.
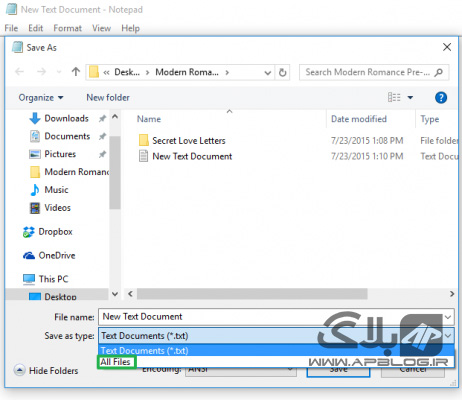
۷- نام فایل را به «FolderLocker.bat» تغییر دهید و فایل را ذخیره کنید.
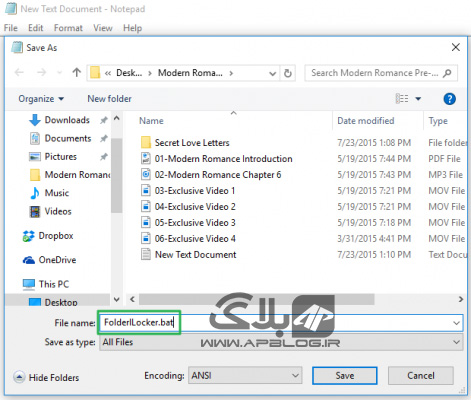
۸- مشاهده میکنید که فایل FolderLocker.bat ساخته شده است.
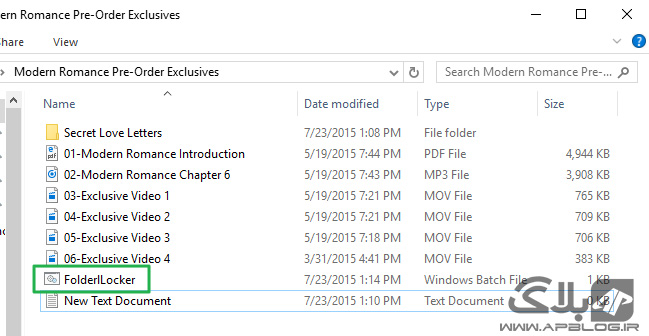
۹- فایل FolderLocker.bat را اجرا کنید. میبینید که یک فولدر با نام Locker ایجاد شده است. این فولدر در واقع فولدر رمزگذاری شده شماست. فایلهای شخصیتان را به داخل این فولدر منتقل کنید.
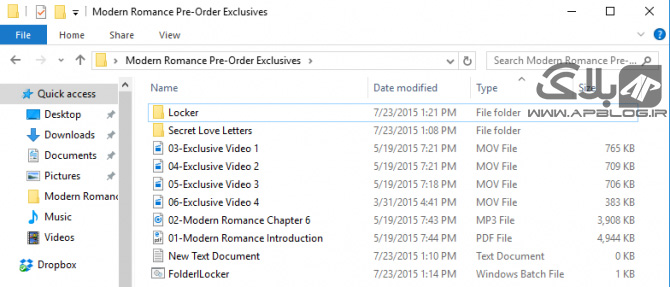
۱۰- حالا زمان حفاظت از فایلهاست. دوباره فایل FolderLocker.bat را اجرا کنید. در پنجرهی باز شده، حرف Y را تاپ کرده و دکمهی اینتر (Enter) را بزنید.
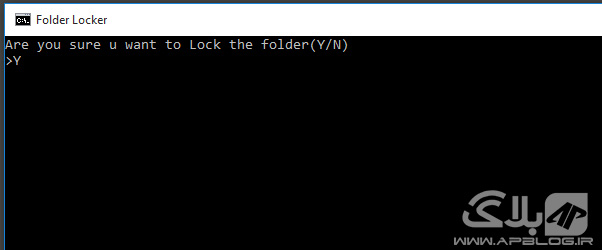
۱۱- با بسته شدن پنجره، فولدر Locker هم مخفی میشود و قابل مشاهده نیست. در واقع فولدر شما رمزدار شده و برای مشاهدهی مجدد آن باید فایل FolderLocker.bat را اجرا کرده و پسورد را وارد کنید.
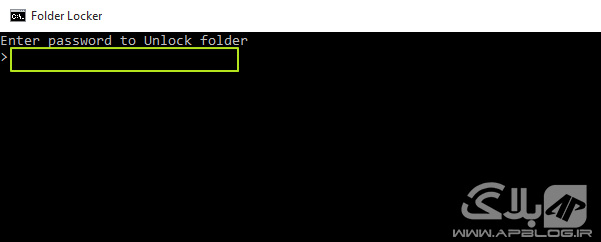
۱۲- پس از وارد کردن پسورد، دوباره فولدر Locker قابل مشاهده و دسترسی میشود. برای رمزگذاری و مخفی کردن مجدد فایل، کافی است فایل FolderLocker.bat را اجرا کرده و حرف Y را نوشته و اینتر را بزنید.
به این ترتیب فایلهای شخصی شما در فولدری قرار میگیرد که تنها از طریق وارد کردن پسورد قابل دسترسی است. توجه داشته باشید که این روش تنها در ویندوز ۱۰ قابل اجراست در نسخههای قبلی ویندوز قابل استفاده نیست.




سلام
مرحله آخر رو انجام میدم (یعنی همون Y رو وارد میکنم پوشه لوکر مخفی نمیشه ….
نمیدونم علتش چیه ؟؟
من شخصا این روش رو تست کردم، اگه هم مراحل درست باشن، نتیجه میده. اگه مشکل حل نشد از طریق ایمیل اسکرین شات کارتون رو بفرستین که راهنمایی کنم.
[email protected]
سلام همه کارهارا مو به مو انجام دادم فایلLocker ایجاد شده اما قفل نمیشود یا مخفی هم نمیشود
باسلام همه کارهارا مو به مو انجام دادم فایلLocker ایجاد شده اما قفل نمیشود یا مخفی هم نمیشود
با سلام
تمامی مراحل ذکر شده در آموزش کاملاً تست شده هستند و خودم هم از این روش استفاده کردم و جواب داده.
در صورتی که مشکل رفع نشده از صفحه اسکرین شات بگیرین و به ایمیل من ارسال کنین تا بیشتر راهنمایی کنم.
با تشکر
[email protected]
این روش اصلا امینیت نداره شما فرمت رو ببر مجدد رو تکست رمز مشخص میشه
سلام، هدف از انجام این مدل روشها عموماً مخفی کردن فایل برای جلوگیری از دسترسی از کاربران معمولیه. واضحه که این روش خیلی امنیت بالایی نداره ولی خب کار رو راه میندازه.
قطعاً برای امنیت بیشتر باید از نرم افزارها و یا روشهای دیگه استفاده کرد.
سلام. این اصلا اون امنیتی که میخواین رو بهتون نمیده. خیلی ساده پسوردتون رو با تغییر فرمت فایل bat به txt و بعد باز کردن فایل میشه متوجه شد.
کاملاً حق با شماست، هدف اصلی از این آموزش محافظت فایل در مقابل کاربران مبتدی هست، در غیر این صورت روشهای ایمنتر باید استفاده بشه.